Today's tutorial will base on How to Reset Your Forgotten Windows 10 Password. We all have been through such conditions when we don’t have a password to login in the windows user account or we forget what it was. At that time, you have to reinstall your Windows OS. However, getting Windows 10 again after an upgrade is not an easy job. Therefore, we are here with this cool trick that will allow you to enter into your computer without knowing the old password. So have a look on the method below
Steps On How To Reset Your Forgotten Windows 10 Password
The process is simple but little time-consuming but it will definitely work for you. Moreover, with this method you can set your desired password to login into your windows account. Follow some simple steps below to proceed.
Step 1. First of all, you need to boot your computer with Windows 10 installation drive. Once the setup process starts Press “Shift+F10 this will bring up the command prompt.

Step 2. Now you need to enter the following commands in the command prompt:
move d:\windows\system32\utilman.exe d:\windows\system32\utilman.exe.bakcopy d:\windows\system32\cmd.exe d:\windows\system32\utilman.exe
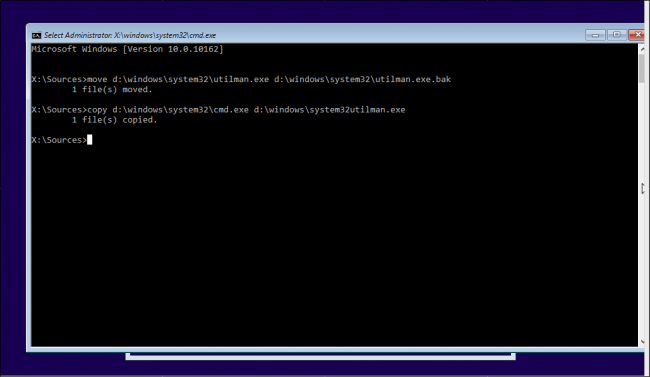
Step 3. Now you need to restart your system, Enter the command “wpeutil reboot” to restart your computer.
Step 4. Now when you are back to your login screen, you need to click on Utility Manager, and you will see a command prompt appears.
Step 5. Now you need to add another user account to access your files, for that simply enter the following command:
net user/add net local group administrators/add
you need to replace with your desired name.
Step 6. Now reboot the computer by entering “wpeutil reboot” on your command prompt. And use your newly created account to enter your desktop. Browse to Start menu> Computer Management
Step 7. Now navigate to Local Users and Groups, select your local account and select the option of “Set Password” and enter your new password there.
That’s it, you can now access the old account with your new password.
How To Reset Your Forgotten Windows 10 Password. With this method, you can easily reset your windows 10 login password. Hope you like our work, do share this with others too. Leave a comment below if you have any related queries with the method.



Post A Comment:
0 comments:
Post a Comment